If you are in the music industry or if you are trying to get in, then you will need the best software with which you will be able to record all the songs and tracks. For this purpose you will be able to use certain Audio Recording Software. These Music Studio Software can be used very easily and some of them are free to use. Different types of Multitrack Recording Software or Studio Recording. Jul 08, 2021 Movavi Screen Recorder is one of the best free screen recorders for both Windows and Mac. Thanks to its compact design, it doesn't get in the way of desktop activities when it's running. With Movavi, you can record screen video, capture system sound or audio from your microphone, grab and edit screenshots, and share the results via social networks. Traverso is an easy-to-use yet innovative audio recording software that works with keyboard and mouse shortcuts to record the audio speedily. This beginners level software is pretty easy to learn and offers a seamless recording experience. With non-destructive editing, it supports all common file types.
- Audio Programs For Mac
- Mac Recording software, free download
- Best Free Webcam Recording Software For Mac
The best screen recording software can simplify a variety of tasks for businesses. From announcing product updates and making software tutorials to onboarding new employees, a screen recorder makes it easier for teams to share information.
No two screen recorders are alike. Hence, you’ve got to do your research well before fully committing to one. So you won’t have to scour the web, we’ve made a list of ten exceptional tools worth considering:
Let’s get right into it.
When to Use Screen Recording
Before anything else, you should understand the importance of screen recording software tools and the endless possibilities they bring. As mentioned, these tools can simplify tasks. They can make complex ideas easier to understand. Instead of writing reports to the IT department about certain issues, you can show them what the problem is using screen recorders.
Businesses can use screen recording software to give thorough instructions on completing a task. You can use it to educate consumers or their employees. You may use it to explain documents in detail and to make presentations by recording PowerPoint slides.
Top 10 Screen Recording Software Tools
Screen recording doesn’t have to be difficult or expensive. Using simple, intuitive tools, anyone can navigate the software and get the job done in no time.
Read on to see which one is the most ideal for your needs.
1. Camtasia
Camtasia has rich video and audio editing features, making it suitable for detail-oriented users. It lets you edit your recording frame by frame. You can add animations and all kinds of video effects. Unlike your average screen recorder, you can even add quizzes and other interactive content in your videos using this tool. With a library of royalty-free tracks and sound effects, you can edit your recording to your heart’s content. Given its comprehensive features, it’s not the easiest tool to work with, especially for beginners.
Although it has a free 30-day trial, its paid version comes with a hefty price tag. In fact, it is one of the most expensive screen-recording software tools on the market. Its single license pricing costs $249. With this one-time fee, you can install it on two computers—Windows or Mac.
✅ PROS:
- Free trial
- Advanced video editing
- Powerful screen recording tools
⛔️ CONS:

- Paid version is expensive
- Steep learning curve
- Lags when used on large projects
2. Bandicam
Bandicam lets you record everything that’s happening on your PC screen with crisp, high-quality visuals. If you wish to, you may also record a small portion of the screen. You can capture video from devices such as web cameras, smartphones, Xbox consoles, and more. You can even schedule screen recordings at a specific time of the day or week.
The screen recorder offers features that gamers are interested in, including an FPS overlay and control. Using the free Bandicam version, all of your recordings will come with a watermark. If you want to get rid of it, you should get the paid version, which costs $39. This license lets you install the software on a single device.
✅ PROS:
- Scheduled recording
- User-friendly interface
- Affordable paid version
⛔️ CONS:
- Recording mode doesn’t work well at high frame rates
- Only compatible with Windows
- Free version has watermarks
3. Apowersoft
Apowersoft is a browser-based screen recorder that isn’t quite suitable for gaming. It is, however, great for recording product demonstrations, presentations, and other tutorials. The screen recorder can record various kinds of on-screen activities—from live chats to video streams. Not only that, it has a diverse range of export options, including MP4, GIF, MPEG, WMV, and more.
Using the screen recording software, you can edit your file in real-time. You can add text, callouts, and highlights. You can either save your recording on a local drive or the cloud at zero cost.
✅ PROS:
- Multiple export options
- No time limit
- No watermark
⛔️ CONS:
- Not ideal for games
- Needs a plug-in to work
- Requires a stable internet connection
4. Screencastify
Suited for creating software demos or solutions videos, Screencastify is a free Chrome extension. It adds a fresh twist to traditional presentations. In school, teachers can use it to illustrate difficult concepts or to deliver feedback. Businesses may use it in similar ways. They can use the software to train new employees or share professional development.
By creating product demos, you may also use it to drive sales. It is a great option for those looking to share short clips that require minimal edits.
Screencastify autosaves your work on your Google Drive. Through this tool, you can share your recording on YouTube or export it as a GIF or MP4 file. The screen recorder is compatible with Windows, Mac, and Linux operating systems.
✅ PROS:
- Free screen recorder
- Quick and easy setup
- Compatible with Mac, Windows, and Linux
⛔️ CONS:
- Basic editing features
- Free version has a 10-minute restriction
- Limited to Chrome browsers
5. Screencast-O-Matic
Another browser-based screen recorder that you can get for free is Screencast-O-Matic. Although all clips are limited to 15 minutes in length, you can record as many of them as you wish. You can use its zoom recorder. You may even add any of their 30 royalty-free tunes while editing. Once you’re satisfied with it, you can save the file on your desktop or share it online.
The free version of Screencast-O-Matic will add a watermark to your clips. You can get rid of it by upgrading to the paid version. It costs $20 per person per year. That will give users unlimited recording and editing features. Screencast-O-Matic even offers education discounts for schools and other institutions.
✅ PROS:
- Free to use
- Royalty-free music
- Affordable paid version
⛔️ CONS:
- Maximum length is 15 minutes
- Free version has watermarks
- Free version has limited features
6. CleanShot X
CleanShot X is a powerful alternative for your macOS screen recording tool. It lets you record, save, and share your recordings in a few clicks. It also has a scrolling capture functionality, allowing you to screenshot your chat history and other files that can’t fit on your screen. It even lets you pin screenshots above all windows. In terms of editing, its tools are a little basic. It has an annotation tool that lets you easily highlight the most important parts of your recordings.
All screenshots and recordings can be uploaded to the CleanShot Cloud, where you will be provided with a shareable link. Sharing files online has never been easier. Using CleanShot X, you only have to save, drag, and drop recordings to other apps.
✅ PROS:
- Drag-and-drop sharing
- Scrolling capture feature
- One-time purchase
⛔️ CONS:
- Limited to macOS
- Basic editing features
- No free trial version
7. Snagit
Snagit is arguably the best free screen capture software tool on the market. It lets you create panoramic shots of your on-screen activities. With this tool, it’s easy to create videos out of images. You can then annotate screengrabs, document workflows, or extract text from files.
During a video, you can switch between webcam and screen recording, which can add a personal touch to your presentations.
✅ PROS:
- Pre-made templates
- Instant sharing and exporting features
- Records any part of the screen
⛔️ CONS:
- Only has a 15-day free trial
- Requires a stable internet connection
- Only exports video to one format
8. Filmora Scrn
Designed to capture fast-paced scenes up to 60 frames per second (Mac), Filmora Scrn is an exceptional free video capture software tool for gamers. It can record from your webcam, as well as your screen, both at the same time. With a custom recording field, you can choose to capture the entire screen on video or merely a small part of it.
Filmora Scrn comes with a full range of editing tools, allowing you to maximize the look and feel of your recordings.
✅ PROS:
- Imports 50+ file formats
- Exports in multiple file formats
- Supports 4K recording
⛔️ CONS:
- Lacks advanced editing tools
- Tends to lag during editing
- Might affect game performance
9. OBS Studio
OBS Studio, an open-source project, has no video recording restrictions, unlike other free limited trials. You can record and stream video to your heart’s content at zero cost. It also comes with highly detailed editing and mixing capabilities, allowing you to tailor real-time video and audio to fit your needs. It is arguably the best screen recorder for gamers.
If you’re new to the world of screen recorders, you might feel a little overwhelmed if you start learning using OBS Studio. While it offers a lot of opportunities for expanding its features, searching for appropriate plug-ins isn’t the easiest task for beginners. However, once you’re familiar with screen recording software, you can make better use of OBS Studio’s functionality. It is, after all, a powerful screen recording software tool, suitable for the most demanding tasks.
✅ PROS:
- Free software
- Available on Windows, Mac, and Linux
- No video length restrictions
⛔️ CONS:
- Steep learning curve
- Setup takes too long
- Layout can be too complex
10. Loom
Loom has a user-friendly interface that lets you instantly record any activity on your screen and share it online. It doesn’t have a steep learning curve, which makes it great for beginners. One of its best features is its ability to pause and resume while recording.
It has limited editing features, but it does have unlimited video storage. That means you can create as much interactive content as you want. Like other online screen recorders, it requires a stable internet connection. The fluidity of your work will be affected by your internet speed.
✅ PROS:
- Controlled video viewing
- User-friendly interface
- Free basic plan
⛔️ CONS:
- Limited editing options
- Lacks advanced features for companies or teams
How to Choose a Screen Recorder
Screen recorders come with a wide range of features and functionalities. Most of them can, for example, capture pictures or videos. They let you edit and annotate the recording. They even allow you to save your recording in a variety of formats.
While there is a wealth of options on the market, the best one depends entirely on your needs and goals. Listed below are some factors you might want to consider in your search for an exceptional screen recorder.
Ease of use
Most screen recorders have been designed with convenience in mind, making it quick and easy to record and edit your videos. Just remember that some of the software tools are built for specific levels of expertise. If the learning curve is too steep, choose simple alternatives that beginners can be comfortable with.Video recording features
Do you need to record the entire screen area? Or just part of it? Also, how long are the videos you intend to record? Make sure that the screen recording tool you choose can record videos in the manner you prefer. On top of that, you need to find one that suits the activity you’re trying to record. Let’s say you intend to record or stream gameplay. An online screen recorder isn’t the most ideal as it requires a stable internet connection. If you’re playing on the web, it might cause the game or the software to lag. In this case, a desktop screen recorder, which functions offline, should work just fine.Export options
Some software can save your recordings in a variety of formats, while others can only do so in a handful of options. Make sure that the software you choose can easily convert your recording into your preferred file format.Price
The cost of screen recording software varies greatly, depending largely on their features and functionalities. If you want to get the best bang for your buck, conduct your research extensively. Take advantage of free trials before committing to monthly or annual plans.
How to Record Your Screen
Windows and Mac computers have built-in tools for screen recording. You can use such methods if you have yet to choose an ideal software.
Windows
The Windows 10 Game Bar offers a quick and simple way to record on-screen activity. However, unlike more complex screen recorders, it can only record events within the active app. It can’t record the entire screen. Simply put, if you activate it while your Chrome is active, it can only capture what goes on within your browser.
Here’s how you can record your screen on Windows 10:
- Open Game Bar
Access the Game Bar by pressing the Windows key and the G key together. If using the shortcut won’t activate it, click on the Start menu. Go to Windows Settings, then Gaming. Look for Game Bar, and make sure it’s turned on.
Click on Win + G one more time to activate it. - Start recording
Press the Windows key, the Alt key, and the R key to start recording. A small panel will appear on the top-right corner of the screen, which has a timer, a stop button, and a microphone icon. - Stop recording
Click on the Windows key, the Alt key, and the R key to stop recording any time you want. You may also use the stop button at the top-right corner of the screen.
These are the default keyboard shortcuts on Windows 10 computers. If you wish to alter them, you may do so from the Game Bar settings.
Mac
Mac also has a built-in tool that lets you record on-screen activities. Unlike the Windows version, it lets you record the entire screen or a specific part of it. Simply click and move your cursor around to choose which area you want to record.
Here’s how you can record your Mac screen:
- Open QuickTime
- Click on File
- Select New Screen recording
- Start recording
Screen Recording Software FAQs
How can I record my screen?
Whether you have a Windows or Mac operating system, you can easily record your screen using built-in tools. There is also a myriad of screen recorders out there that can capture everything happening on your computer, including the movement of your cursor.
What is a screen recorder?
A screen recorder refers to software that enables users to digitally record the activity on their computer screens. It lets you record the entire screen or a portion of it. Using such software, you can snap a still image or record any on-screen activity, from cursor movements to typing. You can also share your recordings with team members to simplify and clarify tasks that might easily get misunderstood with written descriptions alone.
How do I use a screen recorder?
Screen recording is quick, simple, and easy with the right software. Some apps will let you select the area of the screen that you want to record. Once done, you can immediately start recording. You may edit it after. For instance, some software will let you overlay webcam footage of yourself on the recorded video. You may add graphics such as your logo. You may also enter additional audio to the recording.

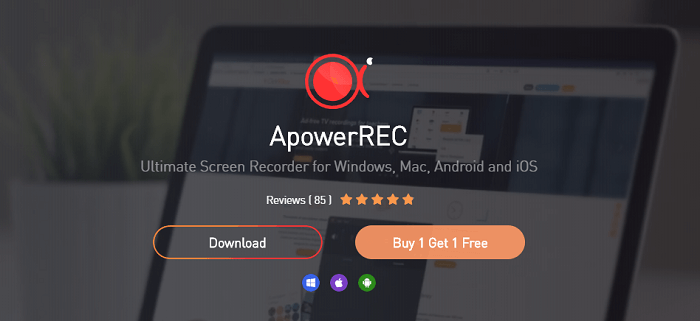
Are screen recorders safe?
Not all screen recorders are made equal. If you want to minimize risks, make sure to get your software from trustworthy vendors. Do your research well, starting with our list of screen recording software tools.
What is a good free screen recording software tool?
If you’re looking for the best free screen recorder, our list has plenty of options — Camtasia, OBS Studio, and Apowersoft, to name a few. However, the built-in tool in your computer is the most budget-friendly option. It might not be as powerful as the screen recorders on our list, but it can get the job done. Remember that most of these free screen recorders are only free for a limited time. After the trial, you will have to purchase their paid versions to keep on using their features.
Related Articles:
Launchberg editors pick and review products independently. We may earn affiliate commissions when you purchase an item via our links—it helps support our testing.
Mac users are no different when it comes to screen recording software that can capture any of the screen processes. All these captures could be used for personal use as well as professional use. For example, screen captures could be used to give presentations in the meetings, explain to your friends the gaming hack, or use it in a YouTube video to explain your audience about any process. Whatever be your reason for finding the best screen recorder for Mac, the tool must be equipped with all the necessary tools and packed with advanced features.
At the same time, any of the best Mac screen recorders must also be cost-effective, have an easy interface, and must provide high-quality video captures to you as well as your clients or user base. Keeping all the scenarios in mind, we have collated the best screen recording software for Mac below from which you can pick the best one after learning all the characteristics.
Best Screen Recorder For Mac (2021)
1. Movavi
How about a screen recorder software for Mac that is not heavy on your pocket and provides many attributes? We all would love to have this best Mac screen recorder adjust itself with our requirements, simple to use, and allows you to capture specific areas for recording at once.
Other Notable Features
- You can schedule recordings at your convenience.
- Export the videos to a high-quality version while collaborating with other tools.
- Get control over your recording with customization features.
Pros:
- Convenient functions and understands your actions smartly.
Cons:
- Its update becomes a problem for some systems and doesn’t work smoothly post that.
Price: $59.95
Get From Here
2. EaseUS RecExperts
Having a super easy and comfortable to use screen recorder in Mac is no less than a bliss in itself. This software can easily capture the screen on Mac along with the audio. With that, you can record your own Zoom meetings, YouTube videos, video tutorials, etc. and even make iPad and iPhone screen recording wirelessly.
Other Notable features:
- Greatly used by educators, marketers, YouTubers and anyone else who wishes to record screen activity.
- One can schedule their recording with starting time and time duration to automatically perform the recording task.
- Make GIF videos or full videos with ease.
Pros:
- Very easy and smooth functions for a new user to understand
Cons:
- Free trial gives you an idea for recording for about 5 minutes
Price: $19.95 (Free trial for 5 min video)
3. Snagit
One more from the house of Techsmith, Snagit is known as the best screen recorder for Mac with a cool and simple looking interface, has reliability and can give you video, and still captures at the same time. Interestingly, when you record your video using the screen recorder for Mac, you can count to record webcams and audio along.
Other Notable Features
- It can easily capture the scrolling screen so that you can have a view of a full webpage in the system.
- Export the video in different formats as well as GIFs.
- It acts as a powerful video editor and has various assets to make your video look amazing.
Pros:
- A very simple interface and best for quick video recording.
Price: $49.95 (Free trial for 15 days)
Get From Here
4. Camtasia
Developed by Techsmith, Camtasia is a fantastic screen recorder for Mac, where one can quickly start recording their screens, export it, or even edit the videos. Although users have reported that the interface looks a little hassled up, but they got comfortable with it within a short period.
Other Notable Features
- There is a wide range of tools available within which one enables you to create screen cast videos without a jiffy.
- Layered timeline for easy video editing
- Multiple video effects to give the video an exciting look
Pros:
- Creates short animated GIFs from the recorded videos.
Price: $249 (Free trial for 30 days)
Get From Here
5. OBS Studio
OBS Studio is free to use screen recorder software for Mac that is compatible with live streaming games on Twitch, can record real-time audio/video, and gives you a chance to customize your preferences accordingly. You can add new sources here, duplicate the ones already available and add up light or dark themes as your eyes demand.
Other Notable Features:
- Intuitive audio mixers with functionalities like noise gate, noise suppression, and gain are available.
- Settings panel can quickly configure your broadcasts and recordings.
- Files output could be found out in MP4 or MLV.
Pros:
- A variety of plugins are available to enhance the functions.
Cons:
- Software training material could not be downloaded with the software.
Price: Free
Get From Here
Also Read: How To Fix “Photoshop Scratch Disk Full Mac” On Mac?
6. Screenflow
Screenflow is combined with extensive features that are worth using. Hence, it can be called the best screen recording software for Mac. What’s more intriguing is that you can record screens from multiple monitors, webcam and connected iOS devices, all at the same time. With that, your audio quality will keep up with your videos equally.
Other Notable Features
- You can turn raw footage into a high-quality professional video with an in-built editor.
- Multiple exporting options to watch videos on different devices.
- Very easy interface despite loaded with features.
Cons:
- AMaybe tough for an exactly new user to understand functions.
Price: $129 (Free trial available)
Get From Here
7. TinyTake
From multiple options like capture region, window, full screen, video, video from webcam and sharing files and folders, this Mac screen recorder is a full pack. The best thing about TinyTake is its simplicity, free to use, and feature-rich. As soon as you take images and videos of your computer screen, you can simultaneously add comments and share the videos wil others.
Other Notable Features
- You are free to record videos for upto 120 minutes.
- Simple to understand for a new user and easy to use.
- Offers free cloud storage for upto 2GB.
Pros:
- Although the free version has limited features, Premium comes with another whole set.
Cons:
- Screen recording is limited to 5 minutes at a time.
Price: Free (Premium version available, starts at $9.95)
Get From Here
Also Read: How to Fix MacBook Pro Overheating Problem ?
8. AV Screen Recorder & Capture
Someone that can capture anyone and anything on screen pronounces the name of AV Screen Recorder and Capture with maximum resolution 2800 to 1800 for recording videos. It can record your voice from mic and system audio at the same time. No limitations on the size of video or time you record into as it has been provided with unlimited support.
Other Notable Features
- The video recorded can be edited or trimmed and shared with your colleagues or friends easily.
- Thankfully, it has a perfect FPS for playing games and recording HD videos.
- Audio recording and microphone recording could be done at the same time.
Cons:
- Technical glitches may create issues with recording microphones.
Price: $9.99
Get From Here
9. Monosnap
It is fantastic to use a screen capture software when it helps you highlight essential details like pen, text, arrow, and shape! Right? Well, Monosnap can easily take the screenshot for the full area, frozen area, fullscreen, or others where a handy 8x magnifier adjusts the pixel area easily.
Other Notable Features
- Customize hotkeys according to you so that you have more flexibility to record Mac screens.
- Record both webcam video and microphone audio with this best screen recorder for Mac.
Pros:
- Very easy to use, and no other assistance is required to capture the screen on Mac.
Cons:
- Video editing functionality is not available.
Audio Programs For Mac
Price: Free (in-app purchases available)
Get From Here
10. Capto
Record your screen with one click and enhance your content for better using this Mac screen recorder. The tutorial video that comes along explains the process with arrows, texts, and cursor effects. Once done, share the video on YouTube, Dropbox, Tumblr, or FTP servers by signing inside Capto.
Other Notable Features
- Record full screen or a portion of it at 60 FPS and clear audio.
- One may call it the best Mac screen recording tool for educational and presentation purposes.
- Video editing suite has all the necessities to cut, trim, or join the videos as liked.
Pros:
- It comes with a smart file manager so that easy storage and retrieval of the same files could be done.
Cons:
- It creates some issues in functionality while unsupported media is imported.
Price: $29.99 (Free trial for 14 days)
Get From Here
11. ActivePresenter
Not just software recording, you will find editing tools for audio and video, software guides, and eLearning games along with Atomisystems. The screen recording could be done in full motion with the addition of annotations, voice-over, zoom, closed captions, and other animation effects.
Other Notable Features
- Switch in between dark or light mode to customize the feel.
- Blur the sensitive information within static or moving objects.
- Add advanced audio effects, remove background noise, or keep sound consistency between different slides.
Pros:
- Export the video to multiple formats like MP4, AVI, WMV, WebM, and MKV.
Price: Free version available for personal use. The commercial license starts at $199
Get From Here
Also Read: Best Mac Apps 2020- That Every Apple Newbie Should Install
FAQs: Best Screen Recording Software for Mac
1. How do I record my Mac screen in high quality?
Although there are multiple Mac screen recorders to capture the screen, Camtasia and Snapit are those tools that help in recording high-quality screens.
Mac Recording software, free download
2. Can you screen record on a Mac?
Using QuickTime Player, the in-built tool to record screen on Mac, you can record screen. With that, there are multiple third-party tools like Camtasia, OBS, and others that help in recording screens on Mac.
Best Free Webcam Recording Software For Mac
3. What is the best screen capture software for Mac?
Amongst a vast list of screen capture software, the best ones are TinyTake, ActivPresenter, Snagit, and Camtasia.
4. How long can Mac screen record?
Many tools provide unlimited screen recording on Mac, including AV Screen Recorder & Capture.
Conclusion
We are sure that after finding the best screen recorders on Mac, you will be able to pick the right one for yourself in no time. However, suppose you ask for our recommendations. In that case, we suggest Camtasia, OBS, ActivePresenter, and TinyTake as they can be used for personal and professional purposes at low cost and ease of use.