Our software library provides a free download of Midi Converter for Mac OSX 2.3. Our antivirus check shows that this Mac download is virus free. The file size of the latest installation package available is 28.8 MB. The actual developer of this Mac application is Piston Software. Midi Converter for Mac OSX is categorized as Audio & Video Tools. Change m4a to midi on Windows, Mac, Iphone or Android in a couple of clicks. Select files for conversion or drag and drop them to the upload area. Your files are securely protected and available only to you. All files are automatically deleted from our servers after 1 hour.
MIDI is an industry-standard music technology that enables musical instruments, computers, and other hardware to communicate. Except for certain occupations, such as DJs, educators, artists, producers, etc., ordinary people rarely come into contact with the MIDI file. So if you want to handle something with MIDI, like converting YouTube to MIDI, you'll never know how to start. As there are almost no similar cases on the Internet.
In spite of this, we still spend lots of time testing out the top 5 best YouTube to MIDI converters. Hopefully, our advice will make some effect on you. But before convert YouTube to MIDI, you need to do some preparation.
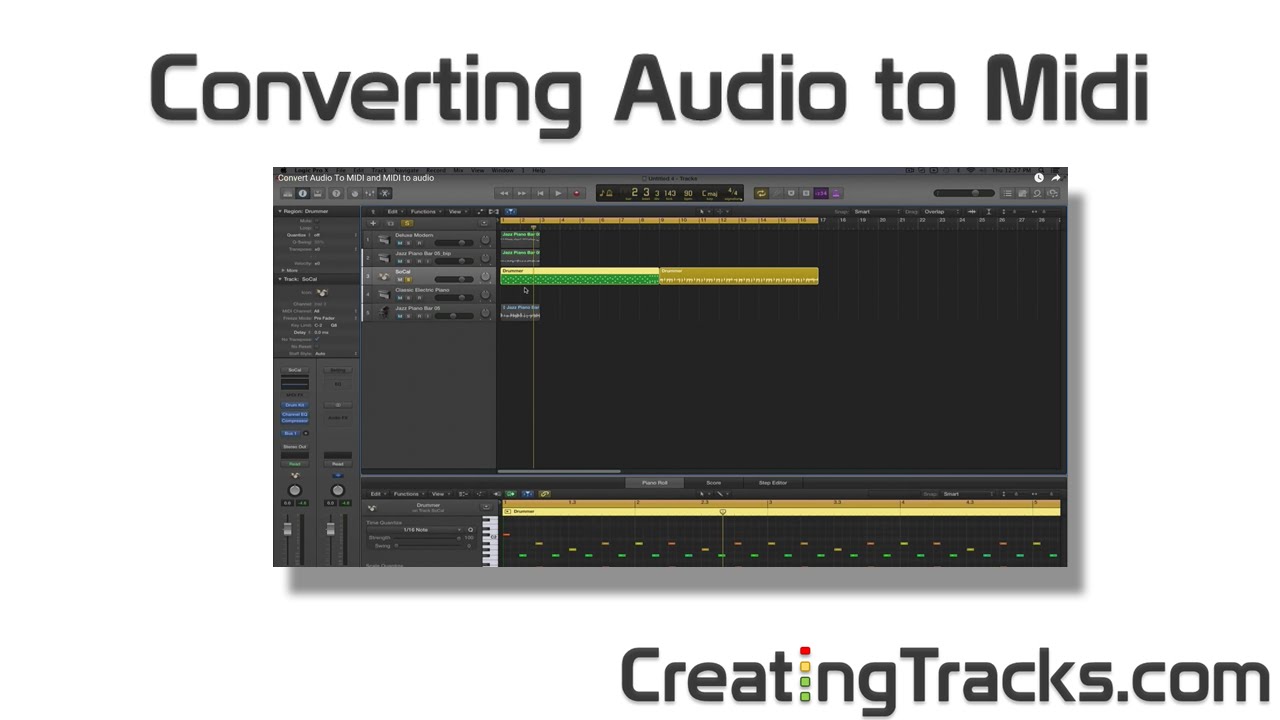
- >> At First, Convert YouTube to MP3, MP4, WAV, etc.
- >> 5 Best YouTube to MIDI Converters for All Devices
Best Tool to Download & Convert YouTube to Audio Format
- Batch download media files from 1000+ streaming sites, like YouTube, Facebook, Vimeo, Hulu, Crunchyroll, etc.
- Batch convert YouTube to any format, like MP3, MP4, WAV, WMA, FLAC, etc.
- Convert YouTube to optimized preset for devices like iOS and Android.
- Enhance audio quality by using adjusting sample rate, bit rate, channel, etc.
- Offer in-program editing tools: merge, crop, rotate, add effects/watermark, etc.
- Rip DVDs to watch on Mac, smartphones, tablets, etc.
First, Convert YouTube to MP3, MP4, WAV, etc.
Up to now, nobody can convert YouTube to MIDI file with only one step. You have to convert YouTube to MP3, MP4, WAV, etc. at first and then convert these kinds of format to MIDI. Since it is easier to convert WAV to MIDI, we will introduce the tools for converting YouTube to WAV in the preparation stage:
- Cisdem Video Converter (Mac)
- VideoProc (Windows)
- Office-Converter.com (Online Solution)
All the converters mentioned here both enable you to convert YouTube to WAV. The online way is definitely cost-effective, but it doesn’t support batch conversion and can’t enable the high quality of output WAV format.
Simple Steps to Download and Convert YouTube to Audio (take Mac as an example):
Step 1.Download Cisdem Video Converter on Mac and install it.
Step 2. Open the software and switch to the “Download” interface.
Step 3. Copy link of YouTube video, and paste it to the URL field of Cisdem Video Converter
Step 4. Click the button.
Step 4. Once finished, click the button to find your downloaded YouTube video, and drag it to the “Convert” interface.
Step 5. Click the Format button > Go to “General Audio” > choose an output audio format, such as WAV Audio.
Step 6. Click the button
5 Best YouTube to MIDI Converters for All Devices
After the first step, you should start picking the best YouTube (.wav) to MIDI converter for your device. If you don’t have any idea, keep reading to find out.
1. Bear File Converter (Web-based)
Bear file converter is a free, easy-to-use YouTube to MIDI conversion tool that can transfer a laundry list of audio formats to MIDI, including WAV, MP3, OGG, AAC, WMA, etc. to MIDI. Just upload YouTube files by dragging & dropping them or paste URL to add the file. And then click Convert > Download All button. The whole YouTube to MIDI conversion process only takes 3 clicks.
Pros:
- No account is needed! Easy and fast!
- Batch converting and downloading are surely supported
- Supports other input audio formats
Cons:
- The upload file size can’t surpass 50M
- Ads on the page are quite annoying
2. AmazingMIDI (Windows)
AmazingMIDI is a clever program that voluntarily transcribes music, converting WAV files into MIDI files. It converts Input File (.wav) to Output File (.mid) with musical data, and converts Tone File (.wav) with monotone data. Meanwhile, the program is able to recognize artificially produced music and assist you to transcribe music, practice musical instruments.
Pros:
- Totally hassle-free for Windows users
- The simple and uncluttered operation interface
- Apply to analyze the precise-frequency attenuating sounds
Cons:
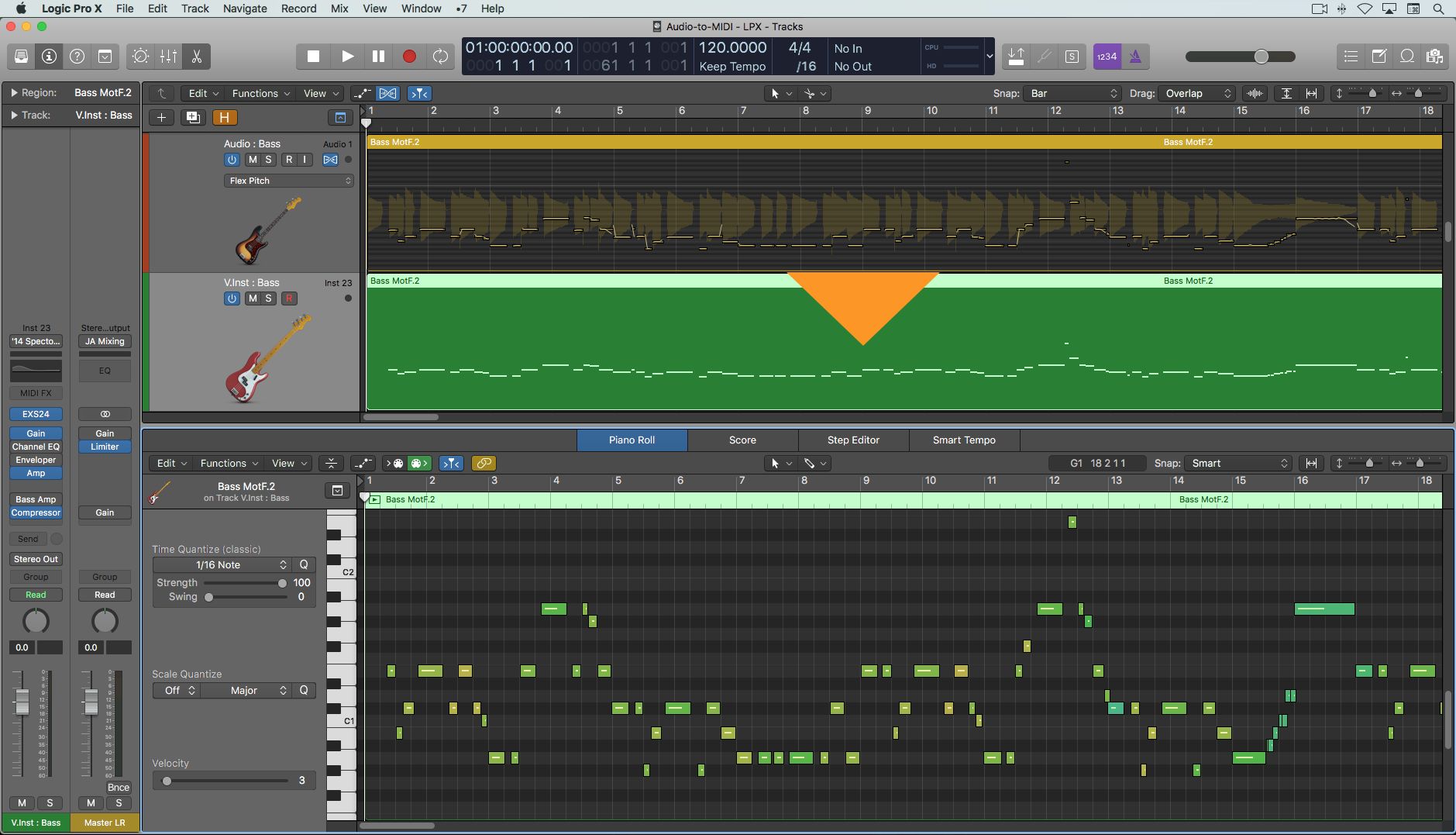
- Offers poor results on unstable pitch sounds like vocals
- Not possible to reproduce original WAV to MIDI file exactly
3. WIDI Recognition System (Mac and Windows)
WIDI Recognition System, a solution for automated and computer-assisted music transcription, will commendably help you in converting YouTube to MIDI. It can save the input MP3 and WAV as MIDI and be useful for musicians, conductors, composers, musical teachers, etc. In short, basic technical music knowledge is a must to use WIDI Recognition System.
Pros:
- Create MIDI files from audio files
- Batch convert tool for transcribing multiple files
- Various customizable parameters
Cons:
Free Audio To Midi Converter Mac Version
- Tough to get nice results with complex files
- Do not integrate a MIDI file editor
Mp3 To Midi
4. Zamzar (Web-based)
Zamzar deals with files conversion of more than 150 different formats, including YouTube to MIDI. You also can convert your document files to PDF, DOC, HTML, RTF, PPT, WPS, TXT, VSD, etc. And it supports to turn your image files into many formats like GIF, BMP, JPG, ARW, and more. Just go to the website, upload your YouTube (wav.) file, choose MIDI, enter your email address and click convert.
Pros:
- A wide range of output formats are supported by this site
- Send email of the converted MIDI file instead of downloading directly
- Do not require installation and totally self-explanatory

Cons:
- No bulk/simultaneous conversions
- 100 MB file size limit for free users and 1 GB for registered users
5. JNIZ music notation audio to midi (Mac and Windows)
Jniz is a piece of de facto software designed for musical composition. But it also works as a sound/audio-to-MIDI converter. Main features of YouTube to MIDI program contains:
- The interface of musical notation that lets you create, edit, save a score
- Convert audio/ sound to MIDI files
- LillyPond, Jnz, MusicXml, MIDI, PDF export
- Possibility to change of Key at any time
Pros:

- Come with many features
- A free and professional tool for musicians
- Upgraded a new version recently
Cons:
- Too complicated to use
- Not a real sense of audio to MIDI converter
With further research of YouTube to MIDI converters, we have got the top 5 best free MIDI converters. Personally speaking, I would like to download and convert YouTube to WAV or MP3 with Cisdem Video Converter, and then convert WAV or MP3 to MIDI with Bear File Converter.
Audio MIDI Setup User Guide
If you use MIDI devices or a MIDI interface connected to your Mac, you can use Audio MIDI Setup to describe the configuration of your MIDI devices. There’s a default configuration already created, but you can set up your own.
You can use this configuration information for apps that work with MIDI, such as sequencers, to control your MIDI devices.
Note: Make sure your MIDI devices are connected to your Mac. If you’re using an interface device, connect any other MIDI devices you’re using to the interface. Also check that any software provided by the manufacturer of the MIDI devices has been installed. For more information, see the documentation that came with your devices.
View a MIDI configuration
In the Audio MIDI Setup app on your Mac, choose Window > Show MIDI Studio.
In the MIDI Studio window, click the Choose MIDI Configuration pop-up menu (it may show Default), then choose the configuration you want to view.
In the toolbar, click the following buttons to change how the configuration is shown:
Show Icon View : Devices in the configuration are shown as icons. If a device isn’t connected, its icon is dimmed. To view information about a device, such as channel properties and ports, and to add or remove ports, double-click the device’s icon.
Show List View : Devices in the configuration are shown in a list, organized by type (such as Interface or External Device). If a device isn’t connected, it’s dimmed. To filter which devices are shown, click the Show pop-up menu, then choose an option (such as Online or Connected). To view information about a device, double-click the device. To view its ports, or to connect or disconnect devices, click the device’s disclosure triangle.
Create a MIDI configuration

In the Audio MIDI Setup app on your Mac, choose Window > Show MIDI Studio.
In the MIDI Studio window, click the Choose MIDI Configuration pop-up menu (it may show Default), then choose New Configuration.
Enter a name for the new configuration, then click OK.
To add a new external MIDI device, click the Add button in the MIDI Studio toolbar.
To set properties and add or remove ports for the MIDI device, double-click the device, or select it, then click the Device Info button in the toolbar.
In the Properties window, do any of the following:
Describe the device: Enter a name for the MIDI device; the name appears in apps you use with the device. If you know the manufacturer and model, you can enter those.
Change the device icon: Click the MIDI device’s icon to open the Icon Browser, select a different icon to represent the device, then click the new icon to close the Icon Browser.
Change the device color: Click the color well, select a different color to use for the MIDI device, then close the Colors window.
Set the device channels and other properties: Click Properties, then click the channels to use for transmitting and receiving audio. To deselect a channel, click it again. Also select whether to use the MIDI Beat Clock, the MIDI Time Code, or both, then select other features.
Add or remove ports: Click Ports, click the Add button below the list of ports, then specify the MIDI In and MIDI Out connectors for the port. To delete a port, select it in the list, then click the Remove button .
Select MIDI-CI profiles for interface devices: If an interface device supports MIDI-CI, click MIDI-CI to see the profiles available on each channel. To turn a profile on or off, select or deselect its checkbox.
Click Apply.
Repeat steps 4 through 7 for each MIDI device you want to include in the configuration.
In the MIDI Studio window, specify the connection between MIDI devices:
In Icon View , drag the In or Out connectors at the top of a device icon to the corresponding connector on another device icon.
In List View , click a device’s disclosure triangle, click the Port disclosure triangle, click the Add Connection icon, then use the pop-up menus to specify the connections.
If you have a MIDI interface connected to the USB port on your Mac, it should appear in the MIDI Studio window. If it doesn’t, see If a connected MIDI device isn’t shown.
You can’t specify a “MIDI thru” connection between two MIDI devices. To indicate a MIDI thru connection, connect the two MIDI devices to the same port of the MIDI interface device.
Edit a MIDI configuration
In the Audio MIDI Setup app on your Mac, choose Window > Show MIDI Studio.
In the MIDI Studio window, click the Choose MIDI Configuration pop-up menu (it may show Default), then choose Edit Configurations.
Select a configuration, then click Duplicate, Rename, or Delete.
When you’re finished making changes, click Done.