PowerPoint is one of the most professional and proficient presentation making software in the market currently. It is vastly used by a high number of professional and dedicated users worldwide. Thus, it is quite common for software as globally recognized as PowerPoint to receive regular updates. But, how do you update Microsoft PowerPoint? Let’s find out!
- Powerpoint For Mac Free Download
- Powerpoint Mac Download 2013 Free
- Powerpoint 2013 Mac Download Kostenlos
To update PowerPoint on Windows, click on the “File” tab, then click on “Help” in PowerPoint 2010 or “Account” in PowerPoint 2013 or later. Finally, click on “Check for Updates”. For PowerPoint on Mac, click on “Help”, and then “Check for Update”. You can also update from the AppStore on Mac.
Download Office 2013. Download and install Office 2013 using an existing product key. A Microsoft 365 subscription unlocks the most up-to-date premium version of PowerPoint on all your devices. Previous versions include PowerPoint 2013, PowerPoint 2010, PowerPoint 2007, and PowerPoint 2003. ITunes, iPhone, and iPad are registered. Mac users interested in Powerpoint viewer for os x generally download: Microsoft PowerPoint 16.40 Free Microsoft PowerPoint is a well-known presentation creator. Powerpoint 2013 free download for pc. Photo & Graphics tools downloads - Microsoft PowerPoint by Microsoft and many more programs are available for instant and free download. Microsoft PowerPoint Download and Install for your computer - on Windows PC 10, Windows 8 or Windows 7 and Macintosh macOS 10 X, Mac 11 and above, 32/64-bit processor, we have you covered. How to Download and Install Word, Excel, PowerPoint, Lync, and Outlook 2013 or 2016. With most Office 365 plans, you’re able to download and install full versions of Microsoft Office programs like Word, Excel, and PowerPoint on your PC, Mac, or mobile device. All of these desktop applications connect to the cloud just like the online (web app.
Even still, it can feel very rough trying to get your hands around a task that can be tackled in different ways. Hence, I advise you to read through this entire article where I’ll show how to update Microsoft PowerPoint, in different ways and contexts.
How to Know Your PowerPoint Version?
To know whether you need to update your Microsoft PowerPoint, you first need to ensure the version of it that you have installed. Different versions of PowerPoint have their unique variations in steps when checking their versions. I’ll be covering in-depth details about the most common PowerPoint versions that are still used today.
For PowerPoint 2007
Unlike most versions, PowerPoint 2007 has an Office logo at the Ribbon command tab. This makes the process a little bit different but here’s how you do it.
1. At the top left corner of the ribbon, click on the Office logo
2. Choose “PowerPoint Options” from the drop-down menu (it will be located at the bottom of the dropdown menu that appears)
3. A new pop-up window will appear. From the new window, click the “Resources” option.
4. Under the “About” section, you will see the version number at the bottom
For PowerPoint 2010
PowerPoint 2010 follows a slightly different approach than PowerPoint 2007 as the Office Logo button has been replaced with an orange File Tab. The procedure is just as follows:
1. Click on the “File” tab on the top left corner of your PowerPoint screen.
2. Click on “Help” from the left column
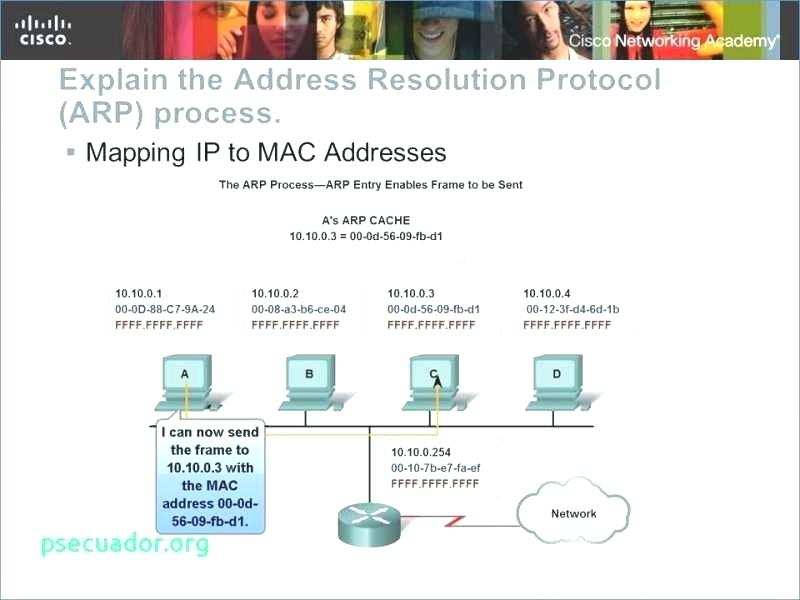
3. On the right side underneath the “About” section you will find the version number.
For PowerPoint 2013 and 2016
Both of these versions follow an exactly similar process when it comes to checking their versions.
1. Single Click on the File Tab
2. Select the Account option from the drop-down menu
3. Choose the “About PowerPoint” section
4. The version number including the bit version of office is mentioned clearly on top
How to Manually Update Your PowerPoint Software?
Well, thanks to Microsoft’s online technical support facilities, you can easily update your PowerPoint manually if you have a stable internet connection. All you need to do is visit their official Microsoft Office Support site and you will be provided with available updates of PowerPoint on different platforms and versions.
However, for your convenience, I’ll still show you the different ways you can update your PowerPoint manually.
How to Update Microsoft PowerPoint 2007 on Windows?
Unfortunately, right as of this moment, Microsoft PowerPoint 2007 support has been ended by Microsoft with its entire Office 2007 package.
Nonetheless, you can still update your Office and PowerPoint alongside a whole new available version by following these steps:
1. Go to Start Menu
2. Go to Programs and proceed to “All Programs”
3. Select the option called Windows Update
4. You will be directed towards Microsoft’s official support site where you can choose the version you want to update to.
Previously, however, you could have updated the PowerPoint 2007 by clicking on the “Office” button on the top left corner of the PowerPoint screen. On the dropdown, click on “PowerPoint Options” at the bottom of the menu.
A new window will appear. Click on “Resources“, and finally click on “Check for Updates“. This would have previously worked. However, as mentioned above, the support of Microsoft PowerPoint 2007 has now ended.
How to Update Microsoft PowerPoint 2010 or Newer on Windows?
The process for updating PowerPoint 2010 is pretty straightforward. The steps to be follows are mentioned below –
1. Open an empty Slide from PowerPoint
2. Click on File Tab on the top left corner of your PowerPoint window.
3. Then select “Help” or “Account” depending on the version of your office.
4. On the options that appear, locate and click on “Install Updates” or “Check Updates”, whatever option available to update to the latest version
How to Update PowerPoint Version on Mac?
If you’re a Mac user, your procedure of manually updating your PowerPoint will be a little different than traditional Windows users.
There are multiple ways to update PowerPoint on Mac.
Method 1 – Using Help Menu in PowerPoint
1. Open an empty new slide on PowerPoint
2. Go to Help on top Menu and click on “Check for Updates” from the dropdown menu that appears.
3. An Update dialog box will appear
4. Click on the downward arrow next to the Update button and then choose PowerPoint from the drop down list
5. Click the Update button next to your PowerPoint
Method 2 – Using the AppStore
Another way to ensure that your Microsoft PowerPoint application on Mac is up-to-date is by using the AppStore. Here are the steps that you need to follow –
1. Open the AppStore on your Macbook
2. Once you’ve opened the AppStore, you can either click on “Updates“. If your PowerPoint application needs an update, it will appear here.
3. Alternatively, you can also click on the “Search” bar on the top left corner of the window and type in PowerPoint. When the PowerPoint application is visible in the main part of the window, click on “Update” on the top right corner of the screen.
This is perhaps one of the easiest way to update your PowerPoint application on Mac. However, the only drawback with this method is that it doesn’t allow you to enable the Automatic update of the PowerPoint application for future updates.
Method 3 – Using Microsoft’s AutoUpdate Tool
For this method, you’ll first need to download the AutoUpdate tool for Mac. Here are the step by step instructions for updating Microsoft PowerPoint on Mac using the AutoUpdate Tool.
1. You’ll first need to download the Microsoft AutoUpdate tool. Click on this link – Microsoft AutoUpdate Tool
2. You’ll be prompted to download and save the AutoUpdate package installation file (.pkg extension). Save it to your desktop for easy access.
3. Once the file has been downloaded, open the folder location containing the installation file, and double click on it to start the installation process of the Microsoft AutoUpdate file.
4. The installation wizard will guide you through the installation process.
5. Once you’ve completed the installation, you will see a “Success” screen as showcased above in the image.
6. Now, open a blank slide on your PowerPoint presentation. Simultaneously, open the Microsoft AutoUpdate Tool.

7. If there is a newer version of the software available, you will see a similar screen as shown above. Locate Microsoft PowerPoint and click Update. Alternatively, it may be a good idea to select “Update All“. This will update all Microsoft powered applications on your computer.
Important –
If you are using Office365, then you don’t need to update your software as it is enabled to automatically update the applications as part of the Office Suite.
How to Enable Automatic Update for PowerPoint?
To make things easier, and let the computer handle all the updates and management, you can easily enable the auto-update option in your respective PowerPoint version.
For PowerPoint 2007 users, the support is officially over. For any version of PowerPoint onwards, users have to update their genuine Microsoft Office as a whole to receive updates for PowerPoint.
The steps are as follows:
Enable Automatic Update for PowerPoint 2010
1. Open any Office application and then go to the File tab
2. Click on Help in the left column
3. Select Update option
4. Turn on “Enable Updates”.
It’s that simple. The next time a new version of your PowerPoint is released, you don’t have to worry about updating it!
Enable Auto Updates for PowerPoint 2013 or Newer Versions
1. Open any MS Office application such as Microsoft PowerPoint.
2. Go to the File tab on the top left corner of your PowerPoint screen.
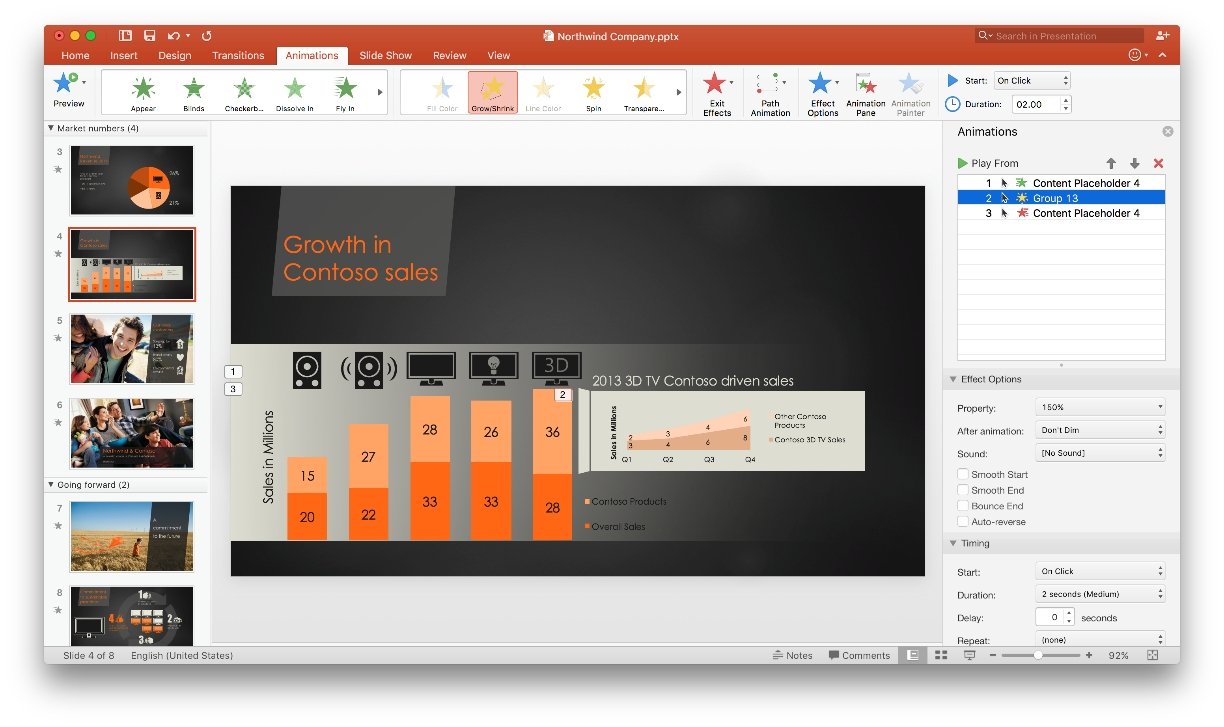
3. On the new window that appears, click on the “Account” option.
4. There will be an “Update Option” underneath the Product Information bar
5. You’ll also see an option to “Enable AutoUpdate”. Click on it to enable autoupdates.
Enable Automatic Updates for PowerPoint on Mac
1. Run Microsoft AutoUpdate Tool before
2. Open a Microsoft Office Application
3. Click on Help (Can be Seen on the top bar menu)
4. Proceed to “Check for Updates”
5. Then select “Automatically keep Microsoft Apps up to date” to receive any available updates for your Office and PowerPoint
What is the Latest Version of PowerPoint?
Currently, the latest version of Microsoft PowerPoint is PowerPoint 2019.
You can access PowerPoint 2019 by buying Office 2019 as a whole or by subscribing to Microsoft’s Office 365 subscription package.
The most recent update on the Windows platform came out in September this year, (Build 13231.20200)
How to Install the Latest Version of PowerPoint?
If you don’t have MS PowerPoint installed already you can download the latest version from the Microsoft website. Here, how you can do it –
- Go to Microsoft Website
- Purchase and download the MS Office
- Install it on your computer
You now have all the latest Microsoft Office365 applications including Microsoft PowerPoint installed on your computer.
Is Updating PowerPoint Necessary?
According to Microsoft, the latest version of PowerPoint comes with new visual effects like zooming, morph transition, and text highlighters etc. On the other hand, you also get access to a lot of options for pen and ink customization.
3D models and vector media can also be inserted into slides with ease now. Removing the background from images is also subsequently easier now. You can export videos up-to 4k and record your video and audio on presentations.
The newly added feature of the Application guard will help you keep, read, print, and save your slides in an isolated container to save them from attacks from malwares and thefts.
With all these new options available to boost your convenience, utilities, and accessibility, it is very necessary to update your PowerPoint. You will get more features and an extra hand in helping you make Presentations of your liking.
Drawbacks of Not Updating Your PowerPoint
As mentioned previously, many versions of Office have been discontinued completely and can no longer be updated due to shutdown of ongoing support from Microsoft.
This makes the older version of PowerPoint such as 2003, 2007 obsolete and keeps you one step down the ladder from your peers who are using the latest versions. Old PowerPoint versions lack the convenience, tools, and many visual effect options.
Running an old version, discontinued PowerPoint version may also tatter your work reputation and professionalism in workplaces and academic presentations. For a more premium look and feel while making your slides, you should consider updating your PowerPoint.
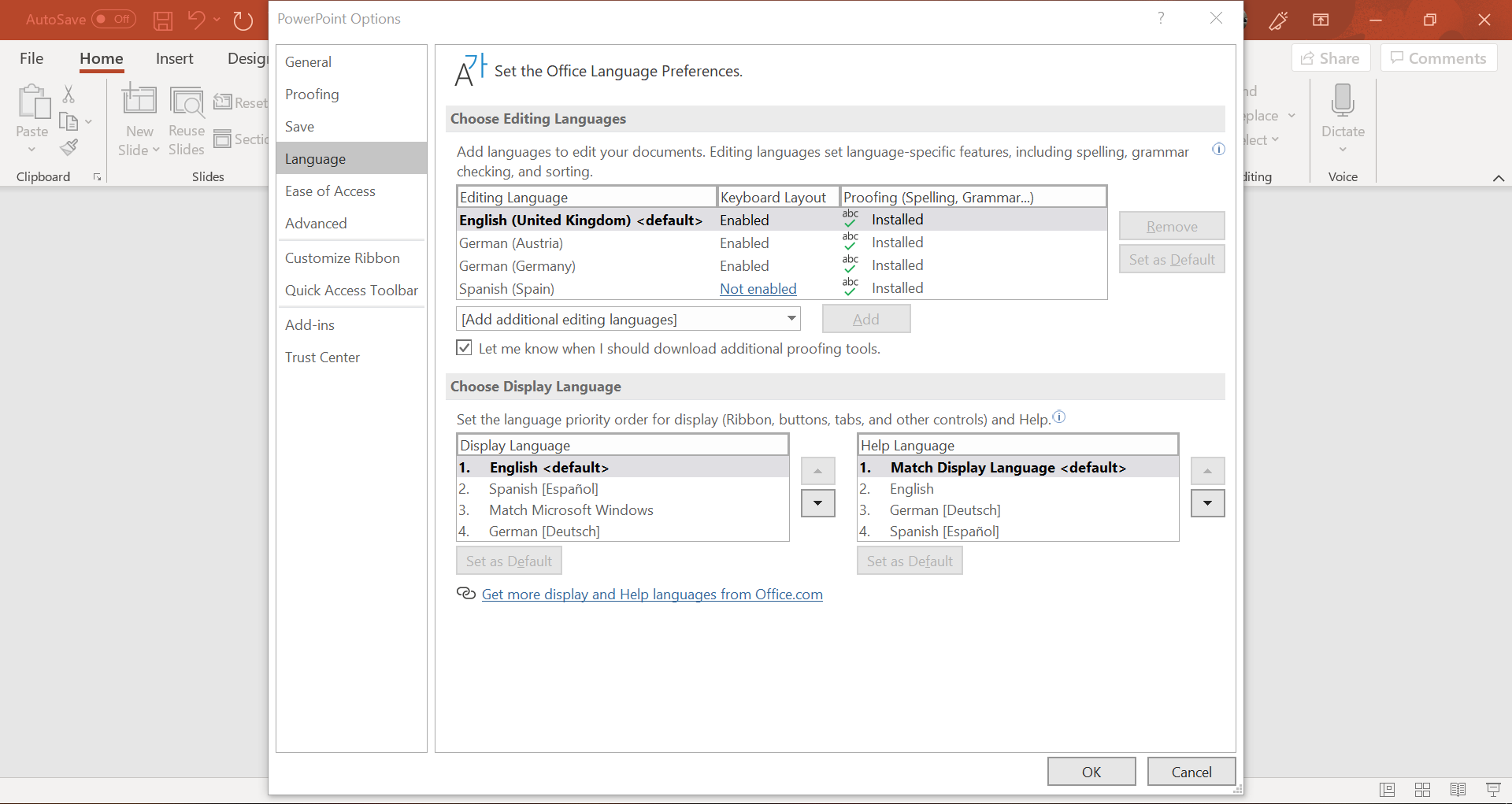
Final Thoughts
All MS applications including PowerPoint are essential for our personal and professional lives in many ways. So, keeping them updated and working at optimum levels is a must.
I hope you now know how to update Microsoft PowerPoint. May there be no further issues in updating it as I have step by step covered how to execute each task related to updating this software. Take care and be sure to keep your PowerPoint up-to-date.
Powerpoint For Mac Free Download
Note: Support for Office 2016 for Mac ended on October 13, 2020. For more information, see End of support for Office 2016 for Mac.
Microsoft Office 2016 - Unmistakably Office, designed for Mac.
The new versions of Word, Excel, PowerPoint, Outlook, and OneNote provide the best of both worlds for Mac users - the familiar Office experience paired with the best of Mac. If you already use Office on a PC or iPad, you will find yourself right at home in Office 2016 for Mac. It works the way you expect, with the familiar ribbon interface and powerful task panes. Mac users will appreciate the modernized Office experience and the integration of Mac capabilities like Full-Screen view and Multi-TouchTM gestures. With full Retina display support, your Office documents look sharper and more vibrant than ever.
Powerpoint Mac Download 2013 Free
Office for Mac is cloud-connected, so you can quickly get to the documents you’ve recently used on other devices and pick up where you left off. New, built-in document sharing tools make it easy to invite teammates to work on a document together. When sharing documents, you won’t have to worry about losing content or formatting, as Office for Mac offers unparalleled compatibility with Office on PCs, tablets, phones and online.
Office 2016 is a version of the Office productivity suite (Word, Excel, PowerPoint, etc), typically accessed via the desktop. Office 365 is a cloud-based subscription to a suite of programs including Office 2016. This means you have a few options for purchasing Office 2016: a stand-alone product or as part of an Office 365 subscription.
Powerpoint 2013 Mac Download Kostenlos
If you are looking for Office 365 or Office 2019 for Mac, please click here