PixeLoom is a product of Kitchen Table Software, and was designed and developed by Sue Fairchild of Iowa City, IA. About Sue A software engineer by trade, Sue started developing the pixeLoom software program shortly after she learned to weave in 2002. Move, rotate and flip selected parts of your chart. Easily create repeated pattern from a selection. Color picker for your stitches. Add instructions for your chart and the colors and symbols that you use in your design. Export chart as a JPEG image or a PDF file. Import image files and convert them to a chart design. Insert text into your chart.
Thanks for choosing Final Draft 11! Please read and follow the instructions carefully. In just a few minutes, you’ll be starting your script. You will need your Customer Number handy. If you do not have it, you can retrieve it here.
Handweaving.net is a digital weaving archive with drafts, historic weaving documents, and more. This website contains hand weaving drafts, many of which are public domain. Weaving Drafts. We provide complete draft collections produced from a large number of works on weaving. Software for editing drafts, planning projects, and virtual sampling - available for Windows or Mac. Try the Demo. It's so easy to use pixeLoom is like a paint program for weaving drafts. It allows you to create a pattern, visualize or modify an existing design, as well as. A Software Program for Creating Weaving Drafts and Drawdowns Created by Bengt Nelson. NOTE: Microsoft Service Pak 2 places numerous security checks on programs before download. Virus protections are maintained on all computers involved with production and upload of WeaveDesign to the PPWG website. (Version 1.5 - September 17, 2004) Some.
IMPORTANT! You must have an active Internet connection and Mac OS 10.12 or later. If you have Mac OS 10.11 or earlier, please contact us here.
Watch our tutorial video or follow the steps outlined below:
Download the Final Draft 11 Installer for Mac
Need Windows? Click here
1. Download the Final Draft 11 installer file from the link below.
If the installation doesn’t start automatically, the installer will typically be saved in your Downloads folder.
2. Double-click the finaldraft110xMac.zip file to begin your installation. If you only see the .zip file, double-click it and the Final Draft 11 Installer.pkg file will be displayed. Double-click the icon to begin the installation.
2. Read the End User License Agreements, then click Continue;
5. Enter your Mac User Name and Password, then click Install Software;
6. The program will be installed. Click Close to exit the installation process.
1.Locate Final Draft 11 in your Applications folder or Launchpad and double-click the application icon.
2. Enter your Customer Number and click Activate. If you cannot locate it, click here.
The Customer Number must be entered correctly. If you copy and paste the number, be careful there are no additional or missing characters. If you receive an error message, re-enter the number from the email or carefully type in the Customer Number.
NOTE: If you type in the Customer Number, remember that there are no zeroes or ones, they are I’s (as in India) and O’s (as in Oscar).
If Purchased From a Reseller, Register Final Draft 11
If you purchased Final Draft from Finaldraft.com your copy has automatically been registered to you. If you purchased your copy from a reseller, please be sure to register your software with us. You may do so from within the program or from the link below. You do not need to install Final Draft 11 before registering.
Why Register?
- Protect your ownership of your Final Draft license.
- Retrieve your Customer Number from us by phone or email if you lose it.
- Free technical support by phone, chat, or email. (This is not available to non-registered users.)
- Exclusive upgrade offers and other discounts.

A program for designing weaving patterns for small to medium sized looms.
Acknowledgement
This program has been written for, and with the assistance of, my wife Helen Gammon. Instructions translated into Spanish by Pablo Navarro.
Helen uses table and floor looms for home weaving. More recently she has been doing quilting rather than weaving. You can see some of her work at Helen Gammon's Quilts.

Español
A version kindly translated into Spanish by Pablo Navarro is available from the downloads page. Instrucciones en español.Un programa para diseñar patrones de tejido para telares pequeños a medianos.
Program features
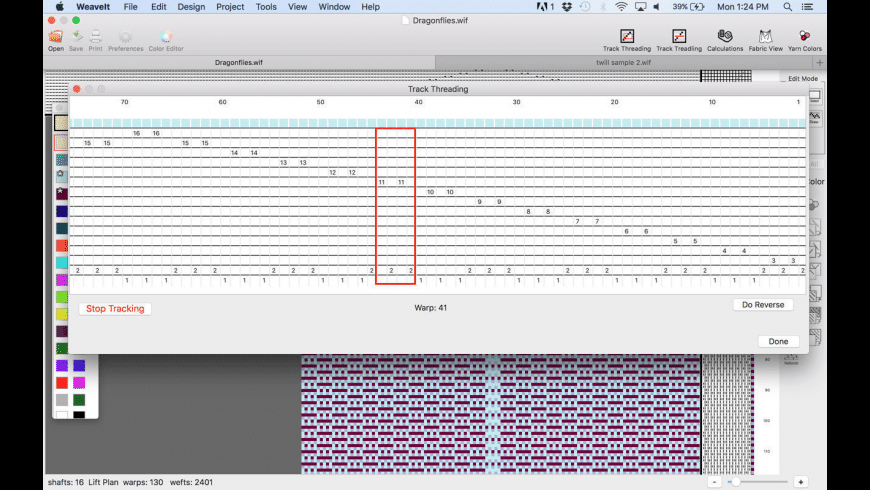
- Calculates the pattern which results for a given threading, tie-up and pedalling
- Fast operation
- Drafts a sample pattern 36 squares wide and 20 squares high
- Able to draft patterns for looms with up to 8 shafts and up to 8 pedals
- Up to 10 different colours can be visible at once
- Colours can be user-selectable using the standard Colour Selection Dialog
- Patterns can be saved for later.
- Patterns can be printed.
- Patterns can be copied to the Clipboard
- Pattern files are compatible between Macintosh and Windows versions of Weavedraft
Using the program ..
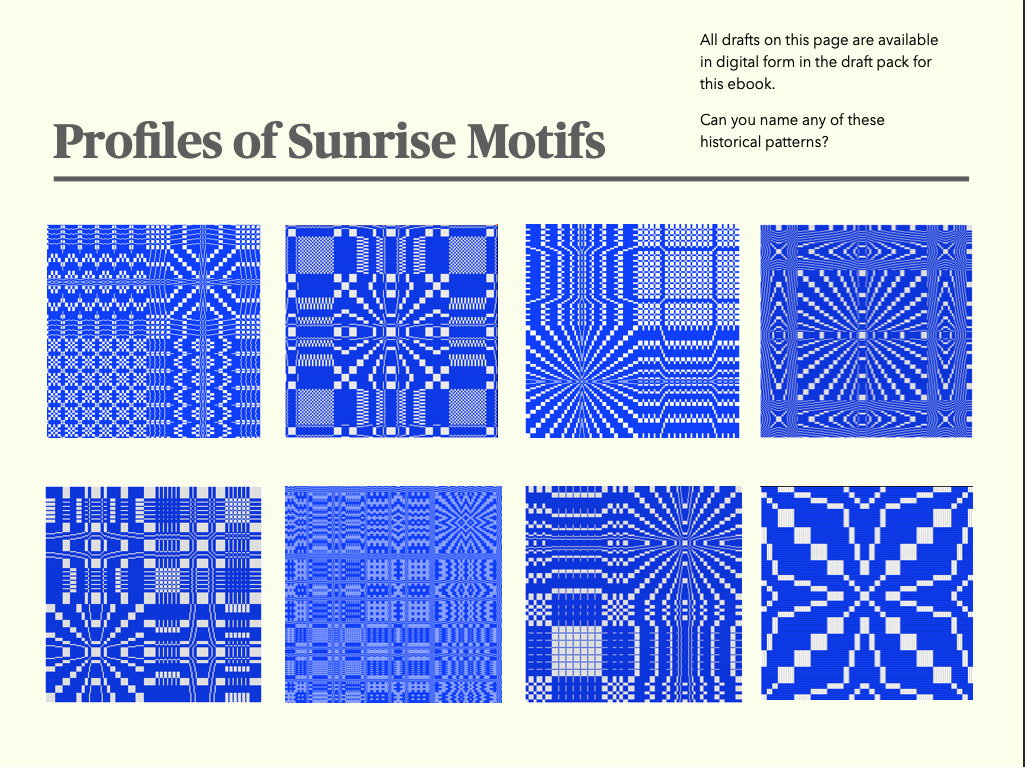
Download from the downloads page.
A typical 'WeaveDraft' screen will look like this (the various parts are labelled for clarity):
Starting a new pattern
- Double-click on the 'WeaveDraft' icon to start the program (or use the Program Manager or File Manager to execute the program: WVEDRAFT.EXE). A new, untitled, window will open.
- If the program is already running, select 'New' from the File Menu.
Select the colour for the warp
Change the 'Current colour' by clicking on one of the colours in the 'Colour palette'. The selected colour will be displayed as the current colour.
Changing the colour palette
If the thread you are planning to weave with is not currently in the colour palette, you can change the colour of any of the entries in the colour palette by Control-clicking a colour - this will display the Colour Selection dialog.
By clicking on the desired part of the colour wheel the new colour is selected. You can hold the mouse down while dragging at around until the desired colour appears in the 'Color/Solid' box. You can also change the brightness of the colour by moving the brightness slider (on the right) up or down. Then click 'OK' and the new colour will appear in the appropriate box in the Weaving colour palette.
If you have selected 'dither colours' under the options menu then colours will have a 'patterned' or 'dithered' appearence. If you have not selected 'dither colours' then colours will be 'solid'. The two different styles of colours appear in the colour selection box (accessed by Control-Clicking a colour patch) over the words 'Color/Solid'. You may prefer the dithered colour as it looks more textured, or the solid colour as it looks clearer.
Threading
Now that your desired warp colour is showing in the 'current colour' box, start clicking on the threading area of the screen. By clicking on a box you are specifying:
- What colour thread is being threaded through this heddle; and
- Which shaft the heddle is connected to.
If you make a mistake by clicking on the wrong shaft, just click on the correct shaft afterwards. To completely clear a square control-click on it (i.e. hold down the Control key whilst clicking).
Entering a repetitive pattern
If your threading repeats then you can let the program fill the repeats across the screen for you. To do this, just enter the first repeat (for example, as above), and then select 'Duplicate threading right' from the Weaving menu (or press Control-R).
If you change your mind ..
To start again with your threading, just select 'Clear threading' from the Weaving menu, and all of the threading area will be cleared.
Entering the pedalling
Next we will enter the pedalling for the desired pattern. Note that although in this example we are entering the threading first, followed by the pedalling, and then followed by the tie-up, the exact order of entry is not important.
Select the colour for the weft
Change the 'Current colour' by clicking on one of the colours in the 'Colour palette'. The selected colour will be displayed as the current colour.
Important - you must use a different colour (or pattern) for the warp and the weft. If they are the same, then you will not see any pattern (e.g. a black on black pattern is not very interesting!).
Starting from the bottom ..
Starting at the bottom of the screen click on the box corresponding to the pedal number that you will depress for that row. (Start at the bottom because the pattern starts at the bottom of the loom - closest to you - and moves away).
You must click on every row, starting at the bottom. If you make a mistake by clicking on the wrong pedal, just click on the correct pedal afterwards. To completely clear a square control-click on it.
Entering a repetitive pattern
If your pedalling repeats then you can let the program fill the repeats up the screen for you. To do this, just enter the first repeat (for example, as above), and then select 'Duplicate pedalling up' from the Weaving menu (or press Control-U).
If you change your mind ..
To start again with your pedalling, just select 'Clear pedalling' from the Weaving menu, and all of the pedalling area will be cleared.
Entering the tie-up
Now that you have entered the threading and pedalling the most interesting part lies ahead! As you click on each of the tie-up boxes the program instantly recalculates and displays the resulting pattern.
The tie-up area specifies which shafts will be raised when you press each pedal. As many shafts can be connected to each pedal as you desire.
The 'current colour' does not matter when entering or changing the tie-up.
To connect a shaft to a pedal click on the appropriate box (the intersection of that pedal with that shaft).
Arturia pigments free download mac. To disconnect a shaft from a pedal, control-click on the appropriate box.
If you change your mind ..
To start again with your tie-up, just select 'Clear tie-up' from the Weaving menu, and all of the tie-up area will be cleared.
Time to experiment!
Of course, now you can experiment by changing anything, in any order.
As soon as you change something the pattern will be redrawn.
Sample patterns
A folder with a couple of dozen example patterns is included on the accompanying archive. Try opening these to see some examples of the patterns that can be achieved. Three example can be seen by viewing the links below.
The example files have been prepared by Helen Gammon.
Other program options ..
Stopping automatic redraw
Weave Draft For Mac Download Windows 10
If you find the recalculation of the pattern distracting as you enter the pedalling, threading or tie-up, you can disable the recalculation by unchecking 'automatic redraw' under the weaving menu (or press Control-D to toggle it). If 'automatic redraw' is unchecked, then pressing Control-equals (or selecting 'redraw now' from the menu) will tell the program to redraw at that time.
Showing the reverse side
The reverse side of the pattern is what you would see if you looked at the underneath of the pattern on the loom. In other words, if the warp is visible on the top, then the weft will be visible on the underneath.
To show the reverse side, select 'Show reverse side' from the Weaving menu (or press Control-I).
To find which colour is assigned to a square in the finished pattern ..
If you are using a lot of similar colours, it may not be obvious which colour in the colour palette corresponds to a colour in the warp or weft. To find this out, click on a square in the calculated pattern area (as in the example below). While you are holding down the mouse button, a line will appear to the right of the colour in the colour palette which represents which colour appears in that square.
To change the colours in the finished result
If you change the colour of a given entry in the colour palette (by control-clicking or command-clicking on that colour as described previously) then any instances of that colour in the finished pattern will be immediately changed.
Weave Draft For Mac Download Free
Saving
The current pattern can be saved to disk for later use. Just select 'Save' or 'Save As' from the File menu. You can then double-click on the saved pattern file to re-open it.
Printing
Weave Draft For Mac Downloads
The current pattern can be printed by choosing the 'Print' menu selection from the File menu.
Weave Draft For Mac Download Version
Copying to the clipboard
If you want to incorporate a copy of your pattern in another document (e.g. a word processor or page-layout document), just press Alt-PrintScrn. This will place a copy of the contents of your screen onto the Clipboard. You can then paste it into another document.
Freeware
There is no charge for using this program.